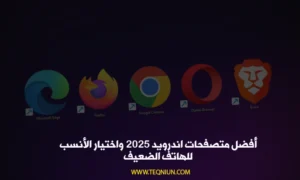يتوفر وضع التركيز أيضًا على أجهزة iPad و Mac ، وهو طريقة Apple للحفاظ على إنتاجيتك أثناء تصفية الضوضاء. هذه هي الطريقة التي يعمل بها ابل ولهذا نحن معكم اليوم بـ كيفية إعداد واستخدام أوضاع التركيز(Focus) على iOS 16
وضع التركيز هو طريقة Apple لمساعدة المستخدمين على إنجاز المهمة التي يقومون بها لتصفية الضوضاء. إنه متوفر في iOS و iPads و Macs ويمكن أن يكون زيادة حقيقية في الإنتاجية – إذا كنت تعرف كيفية إعداده بشكل صحيح.
كيفية إعداد واستخدام أوضاع التركيز(Focus) على iOS 16
البحث عن التركيز:
منذ iOS 15 ، ظهر التركيز كخيار في مركز التحكم ، أو عبر الإعدادات> التركيز. في نظام التشغيل iOS 16 ، في خريف هذا العام ، يمكن أن يوصي بشاشات القفل ذات الصلة لخيارات التركيز التي توفرها ، مثل شاشة القفل الغنية بالبيانات للعمل.
لدى Apple أربعة أنواع تركيز مقترحة:
- عدم الازعاج
- ينام
- شخصي
- عمل
يمكنك أيضًا إنشاء مجموعات تركيز جديدة ، بما في ذلك مجموعات القيادة واللياقة البدنية والألعاب واليقظة والقراءة والتخصيص.
تقدم Apple (في iOS 16) اقتراحات وضع التركيز التي تتكون مما يعتقد جهازك أنه تطبيقات ذات صلة وأشخاص ضمن هذا التركيز ، ولكن يمكنك تعديلها أو تغييرها أو إنشاء الخاصة بك. ومع ذلك ، فإن أفضل طريقة لتعلم مبادئ تخصيص وإدارة التركيز البؤري هي النقر على الزر “مخصص”.
كيفية إنشاء تركيز مخصص:
قامت Apple بتجميع جميع أدوات إنشاء التركيز في صفحة واحدة مشغولة للغاية. لفهم عناصر التحكم في الصفحة ، سننشئ تركيزًا مخصصًا. للقيام بذلك ، افتح الإعدادات> التركيز ثم حدد مخصص. في الشاشة التالية ، يمكنك تسمية هذا وتحديد لون وأيقونة لذلك التركيز. ثم اضغط على التالي.
سترى الآن صفحة طويلة مع اسم ورمز اختبارك التركيز في الجزء العلوي من الصفحة. تشمل الأقسام الموجودة بالصفحة ما يلي:
- إشعارات.
- خيارات.
- تخصيص الشاشات.
- تشغيل تلقائيًا.
- مرشحات التركيز.
- حذف التركيز.
دعونا نراجع كل من هذه بدورها.
إشعارات :
في iOS 16 ، يمكنك الآن اختيار الأشخاص والتطبيقات التي تريد الاستمرار في تلقي التنبيهات منها.
- اضغط على الأشخاص لاختيار من تريد السماح لهم ، ثم اضغط على الزر إضافة لإضافة شخص آخر.
- انقر فوق التطبيقات لتحديد التطبيقات ، ثم انقر فوق “إضافة” لتصفح جميع تطبيقاتك و (بشق الأنفس) قم بإضافة كل منها.
خيارات :
سترى زر خيارات. انقر فوق هذا وسيظهر التبديل للطرق الثلاث التالية للتعامل مع الإخطارات أثناء تواجدك في مجموعة التركيز التي تقوم بإنشائها:
- إظهار على شاشة القفل: سيعرض هذا الإشعارات الصامتة على شاشة القفل بدلاً من مركز الإشعارات.
- تعتيم شاشة القفل: يؤدي هذا الإعداد إلى تعتيم شاشة القفل عند تشغيل التركيز.
- إخفاء شارات الإشعارات: لن تظهر شارات الإشعارات على أيقونات تطبيقات الشاشة الرئيسية لأي تطبيقات بخلاف تلك التي تسمح بها. بمعنى آخر ، ستعمل التطبيقات التي تريد استخدامها أثناء وجودك في مساحة التركيز بشكل طبيعي ، وسيتم منع التطبيقات الأخرى حتى تترك التركيز.
يجب أن تساعدك هذه الأدوات الاختيارية في بناء تركيز يناسبك بشكل أفضل.
تخصيص الشاشات :
في هذا الحقل ، يمكنك اختيار وجه شاشة القفل أو تحديد صفحة رئيسية معينة للمساعدة في تقليل عدد عوامل التشتيت عما تحاول القيام به. انقر فوق اختيار قفل الشاشة لتحديد شاشة موجودة أو إنشاء شاشة جديدة من معرض شاشة قفل Apple. يمكنك أيضًا تحديد الصفحة الرئيسية ذات الصلة.
ملاحظة: يمكنك أيضًا ربط قفل الشاشة بتركيز معين من شاشة القفل. ما عليك سوى الضغط مع الاستمرار على هذه الشاشة ، والتمرير للوصول إلى الشاشة المحددة التي تريد ربطها بوضع التركيز ، والنقر على زر التركيز وتحديد الوضع الذي ترغب في استخدامه. اضغط على x بمجرد الانتهاء.
قم بتشغيل تلقائيًا:
يمكن أن تكون عمليات التركيز ذكية بما يكفي لتشغيل نفسها في وقت محدد من اليوم ، أو عند وصولك إلى مكان معين ، أو عند فتح تطبيق معين لأول مرة. يمكنك التحكم في كل هذه الخيارات في هذه الشاشة. يمكن لـ Apple أيضًا استخدام الذكاء على الجهاز لمحاولة معرفة وقت تمكين التركيز باستخدام ما تسميه Apple الأتمتة الذكية. يمكنك جعل جهاز iPhone الخاص بك يضبط نفسه تلقائيًا على Work Focus عند وصولك ، أو عندما تفتح تطبيقًا محددًا متعلقًا بالعمل. يمكنك أيضًا ضبط جهازك للعودة إلى التركيز الشخصي (لا يُسمح بتطبيقات العمل) بمجرد العودة إلى المنزل.
مرشحات التركيز :
تساعدك عوامل تصفية التركيز على تصفية المحتوى المشتت للانتباه في التطبيقات التي تدعم هذه الميزة ، مثل تطبيقات Apple مثل التقويم أو الرسائل وبعض تطبيقات الجهات الخارجية ، وذلك بفضل واجهة برمجة التطبيقات الجديدة من Apple. في البريد ، على سبيل المثال ، يمكنك تصفية جميع الرسائل باستثناء تلك من جهات الاتصال الأكثر أهمية أو اختيار مجموعات علامات تبويب معينة لتكون متاحة في Safari في Work Focus. يتم وضعها في مكانها في قسم عوامل تصفية التركيز ، حيث ستجد عوامل تصفية للتقويم ، والبريد ، والرسائل ، و Safari ، وأوضاع الظلام وأوضاع الطاقة المنخفضة. من المتوقع أنه بمجرد إصدار نظام التشغيل iOS 16 ، ستجد عوامل تصفية مماثلة متاحة بواسطة بعض تطبيقات الجهات الخارجية.
طريقة عمل ذلك بسيطة للغاية – إذا قمت بالنقر فوق التقويم ، فيمكنك بعد ذلك تحديد واحد أو أكثر من التقويمات الخاصة بك لعرضها ، أو اختيار البريد لتعيين حسابات البريد الإلكتروني التي تريد تلقي الرسائل منها أثناء وجودك في وضع تركيز معين. اضغط على إضافة لإنشاء فلتر التركيز.
لحذف عامل تصفية التركيز الذي قمت بإنشائه ولكن لم تعد بحاجة إليه ، انقر للوصول إلى صفحة إدارة التركيز المحددة ، وحدد المرشح الذي ترغب في حذفه ، ثم انقر فوق حذف.
حذف التركيز :
انقر فوق هذا لحذف التركيز الحالي الذي عملت عليه ، أو أي إعدادات تركيز موجودة لم تعد بحاجة إليها.
ماذا عن تطبيقات الطرف الثالث والتركيز؟
في أبل أدخلت مطوري واجهات برمجة التطبيقات يمكن استخدامها لربط تطبيقاتهم إلى التركيز على أبل. من المحتمل أن نرى هذا يتم اعتماده بواسطة تطبيقات التواصل الاجتماعي والمراسلة أولاً ، ولكن من المحتمل أن يشهد هذا اعتمادًا أوسع بمرور الوقت.
ماذا عن أجهزتك الأخرى؟
نعم ، منذ iOS 15 أصبح من الممكن مشاركة إعدادات التركيز الخاصة بك عبر جميع أجهزتك ؛ يمتد iOS 16 إلى أجهزة iPad و Mac. للتحقق من تنشيط هذا على جهاز iPhone الخاص بك ، افتح الإعدادات> التركيز ، ثم تأكد من تبديل خيار المشاركة عبر الأجهزة إلى تشغيل (أخضر).
ماذا عن Swipe for Focus؟
ميزة جديدة مثيرة للاهتمام في iOS 16 تعني أن جهاز iPhone الخاص بك يمكن أن يتصرف كما لو كان عدة أجهزة مختلفة ، وذلك بفضل تقديم الدعم لشاشات القفل المتعددة. يتيح لك هذا إمكانية التمرير بين الشاشات المختلفة ، والتي قد تحتوي كل منها على ميزات أو صور مختلفة ، ويمكن ربطها بأنواع تركيز مختلفة. ما عليك سوى لمس شاشة القفل مع الاستمرار للتنقل بين الشاشات المختلفة ، والتي يمكن أن تحتوي كل واحدة منها على أدوات مختلفة.
هل يمكنك جدولة التركيز؟
نعم. بالإضافة إلى التمرير السريع بين إعدادات التركيز المختلفة عبر قفل الشاشة ، من الممكن أتمتة أنواع التركيز الخاصة بك ؛ قد يكون لديك تركيز عمل يظهر خلال ساعات العمل ، أو تركيز بحث ضمن ذلك. يمكنك أيضًا استخدام بحث Spotlight لتشغيل التركيز أو التبديل إلى تركيز جديد. للقيام بذلك ، اكتب اسم التركيز ، وانقر فوق الرمز المناسب وستتغير الشاشة الرئيسية وشاشة القفل لتتوافق مع إعدادات التركيز.
يجب أن يساعدك هذا الدليل المختصر في البدء في استخدام التركيز في نظام التشغيل iOS 16 ، ولكن يجب أن يساعد أيضًا في نظام التشغيل iOS 15 ، حيث تتوفر أيضًا العديد من الميزات والأدوات الموضحة أعلاه في هذا التكرار لنظام التشغيل.
موضوع قد يهمك أيضا : افضل برامج للايفون 10 تطبيقات رائعة بكل المجالات